Overview
If a user also wishes to save search criteria for automated searching, they may build the search criteria, save the search, and then manually run the search on the desired schedule. Users can also pre-set a search frequency for the database to search. With the latter option, the system will send the user an email whenever new matching candidates enter the system. Because every MBA school releases students’ resume data at a different time and alumni register daily, GradLeaders Recruiting will run a search, based upon the preferred frequency, to sweep for new matching resumes.
Click here to view the video.
Process: Saved Searches & Creating a Search Agent
If the user wishes to receive an email when new candidates come into the system that meet the saved search criteria, an email agent can be created. Once created, the user will then see a list of saved searches and can then set the preferred frequency. The user will receive an email update when new matching candidates are found.
From the Candidate Results page, click ’Save Search’ from the ’Next Actions’ box.
|
|
- From the Save Search light box, create search name in the Create New Search data field
|
|
- To be notified of matching candidates by email, click the “Save as Agent”
- Click ’Save’
Note: Saved searches will appear in the Saved Searches and Agents menu option.
- To change the frequency of when the agent email is sent, select ’Saved Searches and Agents’ form the menu.
|
|
- Once on the Saved Searches and Agents page, click ’Yes’ under the ’Agent?’ column header. (Note: If the search is not marked as an agent, then the text will say ’No’. To turn into an agent, click ’No’ and select a frequency.)
- When changing the Frequency, you can set the agent to one of the following:
- Not an Agent (this turns off the agent, but saves the search)
- Daily
- Weekly – Monday
- Weekly – Tuesday
- Weekly – Wednesday
- Weekly – Thursday
- Weekly – Friday
- 2x month
- Monthly
- Click ’Save Change’.
- To see the candidates that match the search, the user can click on the name under the ’Name’ header.
- Also displayed on the grid are the number of candidates that last matched the search as well as the date and time that the agent was last sent.
- Clicking ’Edit’ on the far right will allow the user to edit the search criteria.
- When changing the Frequency, you can set the agent to one of the following:
- Click ’Search Results’ from the menu to return to the Candidate Results screen.
- To view saved searches, select ’Saved Candidate Sets’ from the under the Search. This will allow the user to perform all of the same actions as if they just did the search.
How to save your search and return to it later.
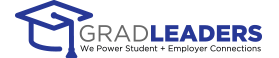

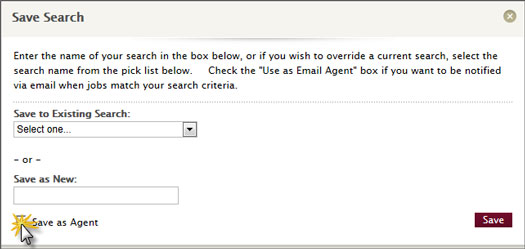
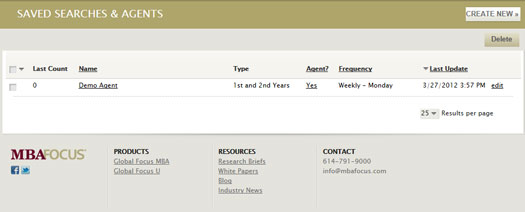


 Add Comment
Add Comment