Overview
Candidate searching is separated into candidate sets, MBA Students and Experienced MBAs. Users can utilize searches with specified criteria and qualifiers to maximize results with candidates possessing the desired qualities. Search Results are listed on the in the ’Search Results’ tab for quicker reference, selection, and/or review. GradLeaders Recruiting users have a wide range of criteria to search on, depending on the chosen candidate set that they are searching.
Click here to view the video.
Searches
Searching within GradLeaders Recruiting involves choosing detailed search criteria and qualifiers. For example, a user can search on Graduating MBAs at The University of Chicago Booth who have functional experience in Consulting, authorization to work in the United States as well as a geographic preference of New York, NY. The process below outlines the most efficient way to build a search.
When searching for a particular school in GradLeaders Recruiting, the system will highlight available schools for a users subscription. Schools that are in GradLeaders Recruiting, but not available for searching, will be grayed out and unable to search on. To enable one or more schools in the list, please contact your Global Partner for assistance.
Process: Search for Candidates
- From the Dashboard tool bar, mouse over the ’Search’ option and then select ’Advanced Search’.
|
|
|
- Once on the Advanced Search page, the first step is to select the candidate set, or type. In the drop down, select 1st Year Students, 2nd Year Students, 1st and Second Year, or Experienced Hire. (Please note: These options depend upon the company subscription package. All options are shown, but only the options that are available to the user is selectable. Please contact your MBA Focus Global Partner to access additional candidate sets.)
- The Advanced Search page is divided into 5 search category sections, School Information, Candidate Experience, Candidate Preference, Candidate Status, and Keyword Search. To begin searching, expand each individual section to find search topics that pertain to the expanded category. (Note: The user may also click ’Show All’ to automatically expand each of the 5 main search categories.)
- To select a search qualifier for each topic, click on the appropriate question to expand. For example, to search for Full-Time MBA students, expand the School Information Category, and then click Program in order to check ’Full-time MBA’.
|
|
- After checking the search qualifier desired, click the ’Add’ button to add to the search.
- Once a qualifier is added, the ’Add’ button will then be changed to ’Update’. A user will need to click ’Update’ if they are changing or adding to the existing selected qualifier.
- If the qualifier is optional, check the ’Optional’ box.
Note: As users add search qualifiers, they will be displayed on the left under the ’Selected Criteria’.
- To select additional criteria and qualifiers, repeat process
Note: As users select the desired criteria and qualifiers, the number of matching candidates will be shown under the ’Selected Criteria’ on the left.
- To view matching candidates, click ’Results’
- To clear a search, click on ’Clear Search’ while on the Advanced Search page.
- When viewing the candidate search results, users can refine their search either by clicking on ’Advanced Search’ form the menu, or by viewing their search criteria using the slide out panel on the left.
- Users may also modify their search criteria by removing selected criteria from the search criteria panel by selecting the criteria that they wish to remove, and then clicking on ’Remove’ once it is highlighted.
|
|
|
|
- On the ’Results’ page, users can perform the following tasks for the group of matched candidates:
- Save Selected to Set
- This will save the users currently selected candidates to a ’Saved Candidate Set’ that they can access at a later date and time under the ’Saved Candidate Sets’.
- Save Search
- Save OFCCP
- Send Virtual Interview invites
- Print Resumes
- Forward Resumes
- Email Candidates
- Add Notes
- Save Selected to Set
- The ’Results’ page contains a column for ’More Info’. This column will display key icons to indicate if actions have been taken on this candidate. These actions include.
- Adding Notes
- When clicking this icon, the recruiter will be taken to the candidates notes tab
- Sending Emails
- When clicking this icon, the recruiter will be taken to the candidates email tab
- Adding Notes
How to perform an advanced search to pinpoint the perfect candidates for your specific needs.
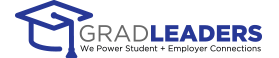
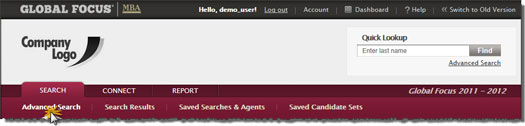
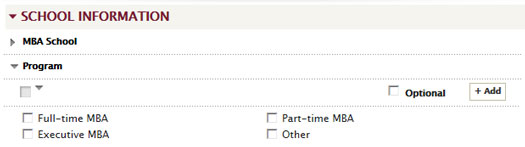
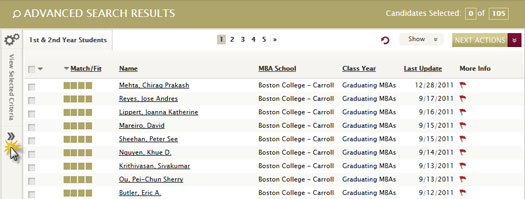
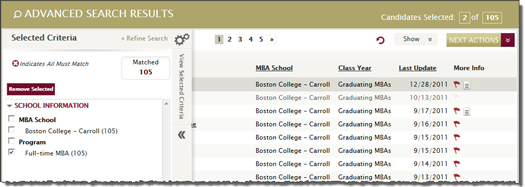


 Add Comment
Add Comment