Overview
Once an employer has posted their postings, they are able to fully manage the postings(s) through one centralized location. This article provides instructions on how to perform all of the tasks associated with managing the job postings. Each task is found under the ’Next Actions’ button on the Job Details Page.
|
|
Process: Expiring a Posting
A posting may be cancelled at any time by an employer. This will set the expiration date to the date and time that the employer clicks on the Expire icon. Once a job posting is expired, an employer may still refresh the posting by using the Refresh icon, this does however require an available MultiPost.
To expire a posting:
- Select Job Postings from the menu
- Select the Posting title from the grid that is to be expired
- On the Job Details screen, click on the ’Next Actions’ button
- Click ’Expire’ under the Expiration column
Process: Copy to a New Posting
Once a job has been posted, an employer may copy that posting as many times as needed up to the number of available MultiPosts that they have available. MultiPost job postings can only be copied if the employer’s subscription is set to allow unlimited job postings. Please contact an MBA Focus Global Partner for more information.
To copy a posting:
- Select Job Postings form the menu
- Locate the job posting to be copied on the Job Postings Grid
- On the Job Details screen, click on the ’Next Actions’ button
- This will open the Job Postings Survey; update the posting information as necessary
- Click Save
- Select the Target Schools
- Click Save
Process: Exporting Job Postings
Employers are able to export job postings that they have entered into the MBA Focus MulitPost Network.
To export all jobs:
- Select Job Postings from the Menu
- On the Job File screen, click on the ’Next Actions’ button
- Click ’Export Job Postings’ under the Export column
- Select data to include in the export
- Click Export
- Click Download CSV export
- Click Continue to return to the Job File
Note: Depending on users’ browser type, version and configuration, they will be promoted to open, download, or save the CSV file.
Process: Editing a Posting
Job postings may be edited and updated at any time as long as the posting has not been cancelled. Once a posting is modified, the posting is then sent to MBA Focus for an initial review, and once approved, it is sent out to the target schools for final approval.
To edit a posting:
- Select Job Postings from the Menu
- Locate the job posting to be copied on the Job Postings Grid
- On the Job Details screen, click on the ’Next Actions’ button
- Click ’Edit Job Posting’ under the Edit/Save column
- Modify the posting responses
- Click Save
Process: Editing Posting Distribution
Once a job has been submitted, the target schools in the distribution may be changed only while the posting is in the initial ’Pending’ status. Once the job has been approved and distributed to the target schools, this list cannot be updated.
To change the Distribution list of a pending posting:
- Select Job Postings from the Menu
- Locate the job posting to be copied on the Job Postings Grid
- On the Job Details screen, click on the ’Next Actions’ button
- Click on the ’Edit Job Distribution’ under the Edit/Save column
- Select/Deselect the target schools to receive the job posting
- Click Save
Note: There are three columns after the school name titled MBA Interns, Graduating MBAs, and Experienced MBAs. A check (![]() ) denotes that the school has that class year, while a green check (
) denotes that the school has that class year, while a green check (![]() ) denotes that the class year is at that school and it has been selected as the job audience.
) denotes that the class year is at that school and it has been selected as the job audience.
Process: Preview a Posting
Once the job has been posted, an employer may view the job as a candidate in order to make formatting changes to the posting. By previewing the posting a candidate, an employer can make sure that all of the formatting that was done when posting the job is presented in the correctly and then edit the job posting to make any changes.
To preview a job as a candidate:
- Select Job Postings from the Menu
- Locate the job posting to be copied on the Job Postings Grid
- On the Job Details screen, click on the ’Next Actions’ button
- Click ’Preview Posting’ under the View column
- When finished viewing the posting, click ’Back to Job Posting’
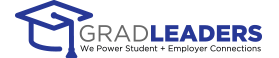
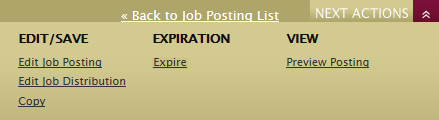


 Add Comment
Add Comment