Once an employer has successfully linked their accounts, each of their approved and scheduled OCR events are listed chronologically on the On-Campus Recruiting Calendar as well as the Full On-Campus List. All OCR events for MBA Focus’ GLCC partner schools will be listed. Additionally, an employer may manually enter OCR events from their other target schools by clicking the Manual Entry button on the Full On-Campus List.
When viewing the On-Campus Recruiting Calendar, an employer can switch to a Weekly View, or to the Full On-Campus List grid view. From each view an employer can change back to the previous view at any time.
Clicking on ’Show All Events’ will allow a user to filter the events that in displayed on the calendar to either ’All Events’, ’My Events’, or ’Single School’ events. This filter exists on both the calendar and full lists views for On-Campus Recruiting. The filters are display the following:
- Selecting the ’All Events’ will display all of the events for the company.
- Selecting the ’My Events’ will display all of the events enter by the user that is logged into GradLeaders Recruiting
- Selecting the ’Single School’ will allow the user to select a school that they have linked their GradLeaders Recruiting account to and display only events at that school.
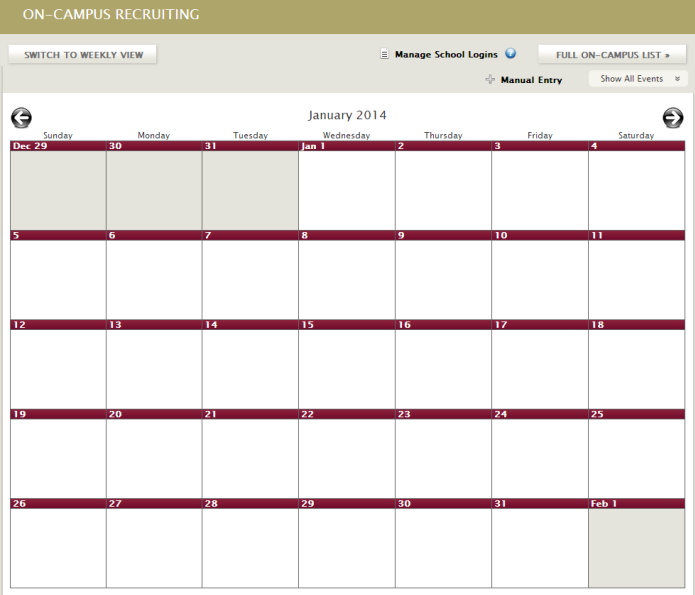 |
If an employer wishes to only view the grid view of events, they may click on the ’Go to Full On-Campus List’ button. The grid view is separated into two tabs, Current and Past. The Current tab will display all currently scheduled events up to the date of the event. Once the date has passed, then the event will be listed on the Past tab or historical reference.
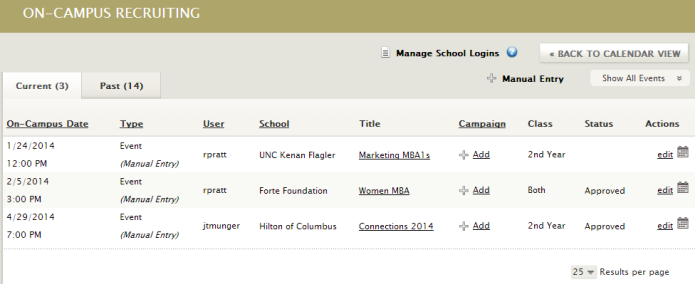 |
iCal (.ics file) Integration
GradLeaders Recruiting Users have the optional ability to add calendar appointments to their calendar by downloading an .ics file. The downloaded file will, when opened, prompt to be added to the calendar and will include information such as the date, time and description. The description will contain the name of the school where the event will be located.
To add an event to your calendar, simply click on the calendar icon under the ’Actions’ column. Then download and open the .ics file and save it to your calendar.
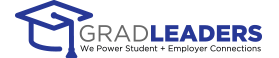


 Add Comment
Add Comment