Overview
Once a user has found the candidate(s) that they were looking for, they may view the candidates resume and/or profile, email the candidate, or create notes about the candidate. GradLeaders Recruiting provides user several tools to be able to review resumes and profiles, creating notes on specific candidates, exporting candidate information, and saving the candidates to the user's personal folders.
Process: Viewing and Managing Individual Candidate Information
On the candidate profile page, recruiters are provided with a wealth of information on the candidate that they are viewing. This can include the candidate's contact information, latest status', and recent activity including recent emails, virtual interviews, and notes that have been added. All of the individual actions an employer can take to interact with a candidate is located on under the ‘Actions' sections on the Candidate profile.
- From the Candidate Results page, click the name of the desired candidate to view
- To print the candidate's resume as a PDF document, click ‘Print'.
- To email a candidate, click on ‘Email'.
Note: A standard email template will appear. Fill in the necessary text/information and click ‘Send'. - To select a candidate click the selected box above the resume.
- To add notes for the candidate, click ‘Note'
Note: The user will be prompted to select personal or public/shared as the note type. Notes entered for each candidate can be viewed by clicking the “Notes” tab. Users also have the option to filter note entries by “All Public Notes” or “My Notes” for viewing. - If available, virtual interviews can be added for either a pre-recorded interview or a live interview under the ‘Virtual Interviews' section of the ‘Actions' box.
Note: Access to Virtual Interviewing is dependent upon the recruiter's company subscription. For more information, please contact an MBA Focus Global Partner.
Process: Selecting Candidates
When screening candidates users often need to mark or tag certain candidates for future activity such as saving into folders or exporting. In GradLeaders Recruiting, this process is called “Selecting.”
- From Candidate Results page, select the desired candidates by check-marking the selection box next to each candidate name.
- To select an individual candidate, check mark the box next to his or her name
- To deselect a candidate, uncheck the box
- To select a group of candidates, click the “Select All” link on the candidate list view in the upper left of the candidate list
- To deselect candidates, click the “Deselect All” link
Note: The binocular icon appears next to each candidate that has been viewed in both the saved folder and Candidate Results page. - From the ‘Next Actions' icon, recruiters can perform desired batch action functions, such as notes, emailing, saving, printing, or exporting, that will be performed for all of the selected candidates
Process: Saving Candidate Resumes
Recruiters can add candidates to folders in one of two ways. They can do so from the ‘Next Actions' button on the candidate grid, adding all of their selected candidates to the folder, or they can do so one by one from each candidate record by clicking on the ‘Add to Saved' link under the Actions section.
Process: Managing Saved Candidate Sets
To access the saved folders, click 'Saved Candidate Sets' from the tool bar sub-menu under ‘Search'. From here a recruiter can edit their set, or view the candidates that they have saved to the set.
The candidate set grid displays a list of the recruiter's saved sets as well as the number of candidates in each set, the date the set was created, and the date the set was last updated.
- To view the list of candidates in the set, click on the Name of the set.
- To rename the saved set, click ‘edit
- To delete a saved set:
- Select the checkbox on the left of the grid
- Click the ‘Delete' button above the candidate set grid
 |
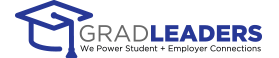


 Add Comment
Add Comment