Overview
GradLeaders Recruiting Campaigns allow users to manage all of their recruiting activities, including single and batch emails, virtual interviews, saved candidate sets, and OCR events, into one Campaign folder.
Grid View: Viewing all Campaigns
When clicking into the Campaigns from the menu, a list of all of the created campaigns will appear in a grid. This will contain campaigns created by anyone within the company. The grid view contains overall information about each individual campaign including the name of the campaign, the user that created the campaign, the last updated date, the number of saved searches, candidate sets, batch emails, virtual interviews, and On Campus Recruiting (OCR) Events. Each column on the grid is sortable as needed.
Next actions on this grid include deleting selected campaigns (only those created by you), creating a new campaign, and enabling or disabling campaign pop-ups. The keyword search box will search the campaign name to allow you to quickly find a specific campaign.
Clicking on the title of a campaign will display detailed campaign information including the name of the activity, the type of activity, the date of the activity, username of who added the activity to the campaign, and the number of candidates in that specific activity.
Process: Creating a Campaign
- From the main menu bar, mouse over ‘Connect' and then select ‘Campaign'
- Click ‘Next Actions' and choose ‘Create New Campaign', then enter the name for the campaign.
- Campaigns an also be created when adding any of the following to a campaign by clicking the ‘Add' icon under the ‘Campaign' column.
- Saved Searches
- Saved Candidate Sets
- Email (single or batch)
- On Campus Recruiting Event
- Pre-Recorded Virtual Interview
Process: Deleting a Campaign
- From the main menu bar, mouse over ‘Connect' and then select ‘Campaign'
- Select the campaign that you wish to delete
- Click ‘Next Actions' and choose ‘Delete Selected Campaigns'
Process: Disabling / Enabling Campaign Pop-Ups
- From the main menu bar, mouse over ‘Connect' and then select ‘Campaign'
- To disable: Click ‘Next Actions' and choose ‘Disable Campaign Pop-ups'
- The pop-up can also be disabled from any of the following pop-ups received when:
- Saving Searches
- Saving Candidate Sets
- Emailing (single or batch)
- Adding an On Campus Recruiting Event to Campaign
- Adding a Pre-Recorded Virtual Interview
- To enable: Click ‘Next Actions' and choose ‘Enable' Campaign Pop-ups'
- The pop-up can also be disabled from any of the following pop-ups received when:
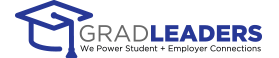


 Add Comment
Add Comment